Workflow Wednesday: Conflict of Interest Disclosure Questionnaires (Part I)
It’s Workflow Wednesday! This means we’re sharing workflow tips and tricks from Editorial Manager and ProduXion Manager users. From quick helpful workarounds to unique and diverse methods of peer review, we’re highlighting the real-life ways users interact with EM and PM.
This month’s workflow tip is from David Allen of Origin Editorial. David is a freelance publisher and Managing Editor for Origin Editorial. He has served as a Publisher for Elsevier as well as a Director of Publications and a Managing Editor for several medical societies. David’s tip is the first in a two-part series that explores how to approach conflict of interest disclosures in Editorial Manager.
Conflict of Interest Disclosure Questionnaires in Editorial Manager
Part 1: Creating the Conflict of Interest Disclosure Custom Questionnaire
Origin Editorial, LLC
The great quest for editorial offices at the start of the 21st Century was the ever-elusive paperless office. I was lucky enough to work with Aries’ Editorial Manager from an early stage, and I oversaw the move from paper-based to online submission workflow. The early 21st also witnessed the rise of the conflict of interest (COI) disclosure standards and the need for Authors to fill out personal paper forms to comply with COI policies.
Editorial Manager offers a method to end the reliance on paper or PDF-based forms and to transition to a COI system integrated into the journal submission process. We recently transitioned a client from a paper/PDF-based COI process to an Editorial Manager-based COI process. By using Create Custom Questions, a journal office can build a conflict of interest disclosure questionnaire (Figure 1).
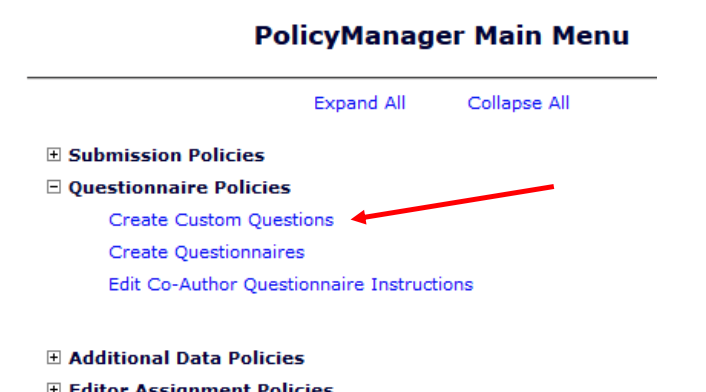
Figure 1: An image depicting the location within the PolicyManager Main Menu where you build your questions and questionnaire.
You begin by building your individual custom questions (Figure 2).
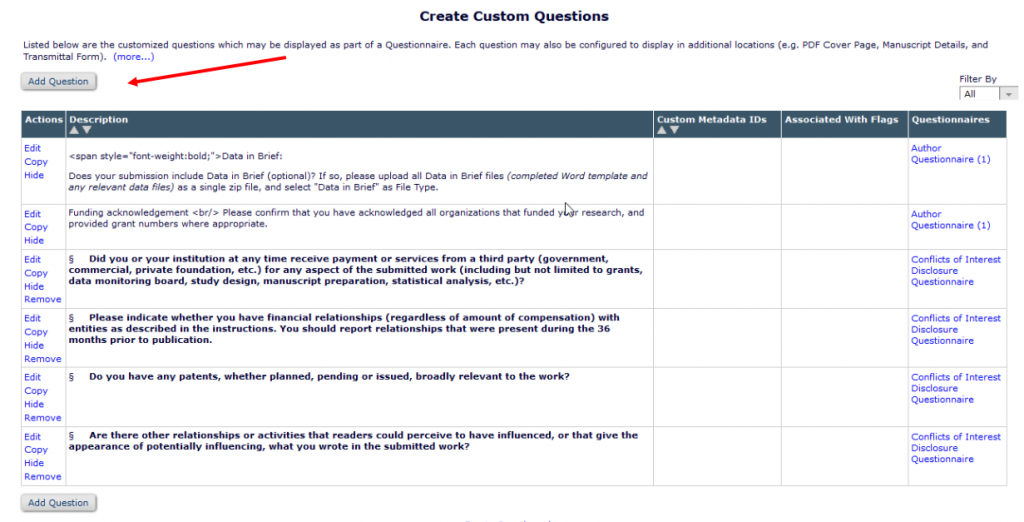
Figure 2: This figure highlights the Create Custom Questions screen. You will need to create the questions before building the full questionnaire.
In our case, we built a series of layered questions based on the original PDF form–starting with a binary yes/no question. A “yes” triggered a required checklist, which in turn triggered a final required text response to write out the Author’s conflicts (Figures 3-5).
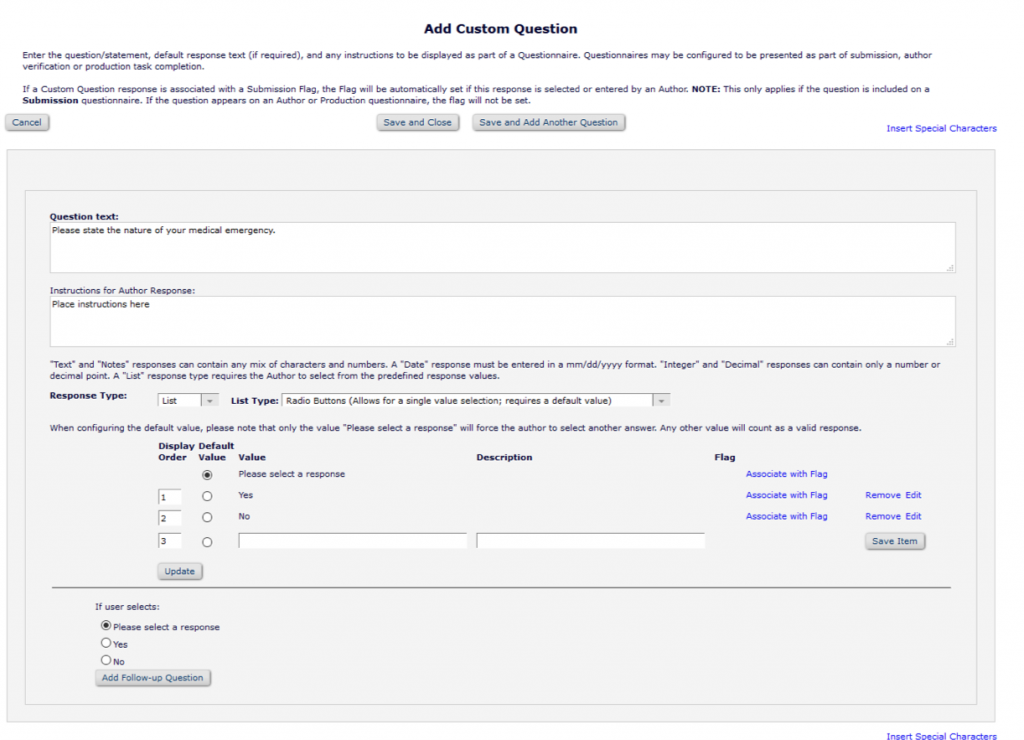
Figure 3: This figure depicts the base question and shows where you may build a follow-up question based on a specific parameter.
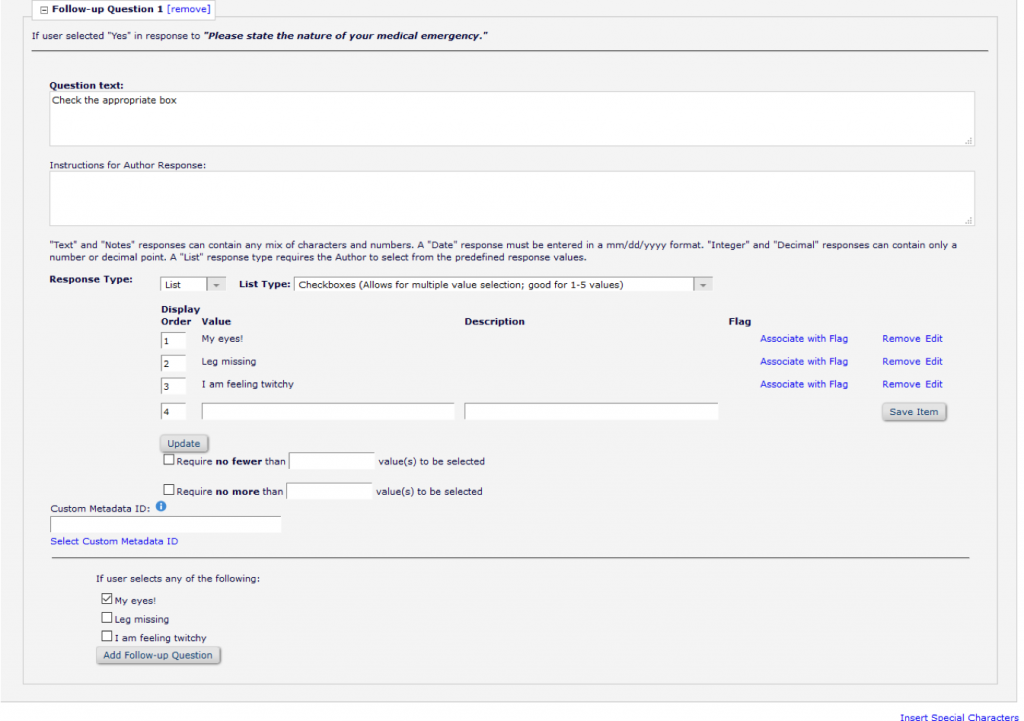
Figure 4: This figure depicts the initial follow-up question.
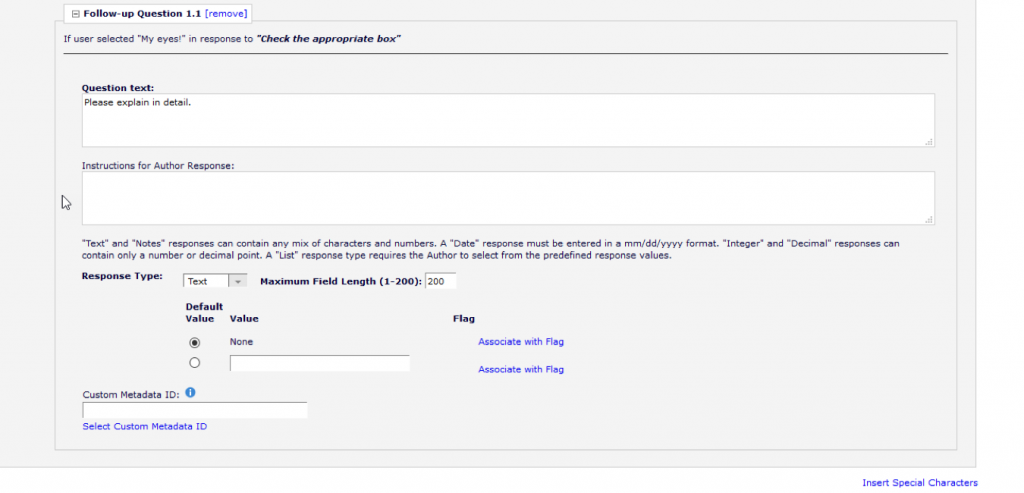
Figure 5: This figure depicts the final follow-up question. The base and follow-up questions are one single question on the questionnaire.
The next step is to build the questionnaire in Policy Manager by using the Configure Questionnaire link. You may select any of the questions you created in order to build a custom questionnaire. In our case, we built four questions based on the data from the original PDF form. We used Configure Questionnaire to build the Conflict of Interest Disclosure Questionnaire (Figure 6).
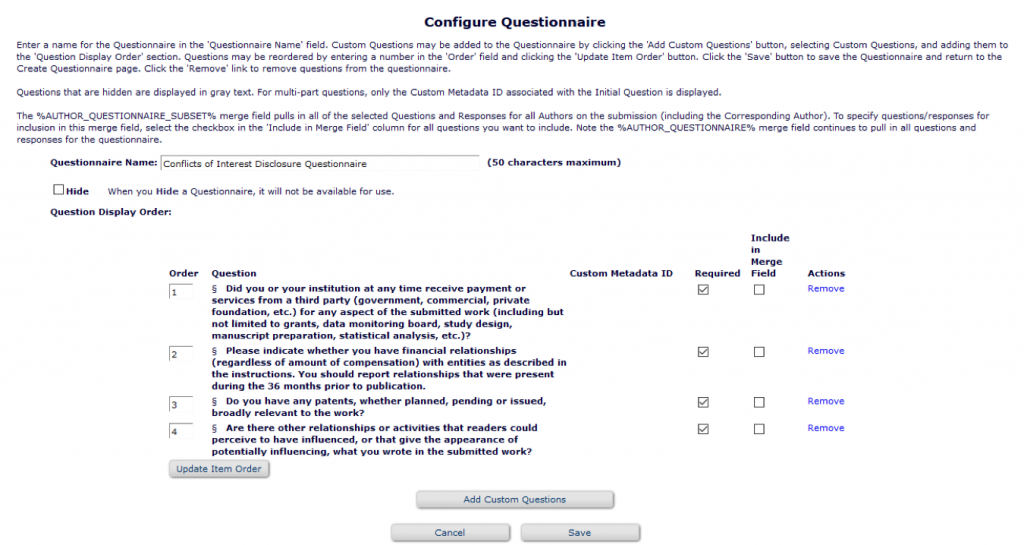
Figure 6: This figure depicts a questionnaire where we have included all the questions previously built.
The questionnaire is then set up within the Edit Article Types menu within Policy Manager. If you wish to capture the conflict of interest disclosure for all submissions, then you must complete the steps below for each article type. Alternately, you may exclude some article types if you feel that the questionnaire is not appropriate for that type of submission (Figure 7).
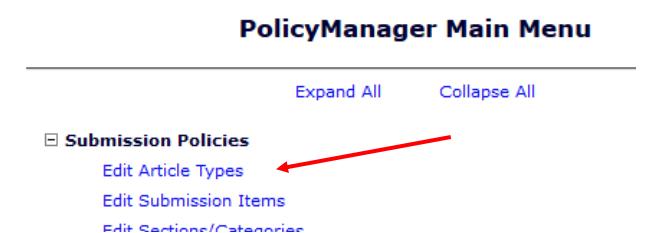
Figure 7: This figure shows where to find Edit Article Types within the PolicyManager Main Menu.
To turn on the questionnaire, each article type must be configured using the dropdown list under Register/Verify Other Authors. This is found within each Article type under Edit Article Types and is a parameter that you need to enable for each article type that includes the questionnaire. You may choose to verify at the initial submission or revision stage, which will trigger an email to each author listed on the manuscript asking them to fill out the conflict of interest data. (Visit Policy Manager Main Menu–> Submission Policies–> Edit Article Types [Figure 8]).
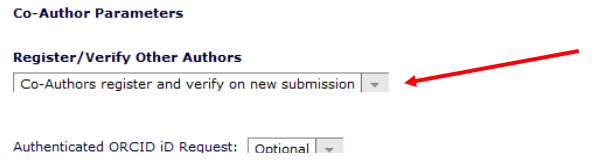
Figure 8: This figure shows where to find the Co-Author Parameters once you are editing an article type under Edit Article Types.
You will then select the author questionnaire under Article Type Parameters. (Policy Manager Main Menu–> Submission Policies–> Edit Article Types [Figure 9]).
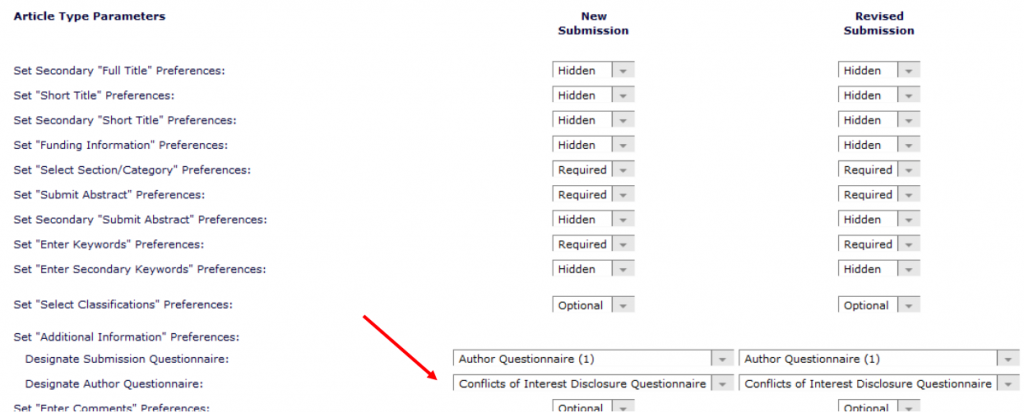
Figure 9: This figure shows where to find the Article Type Parameters once you are editing an article type under Edit Article Types.
In order for this system to work, the journal office must require Co-Author email addresses as part of the Author data at the submission stage. This is located in Policy Manager–> Submission Policies–> Set Other Author Parameters (Figure 10).
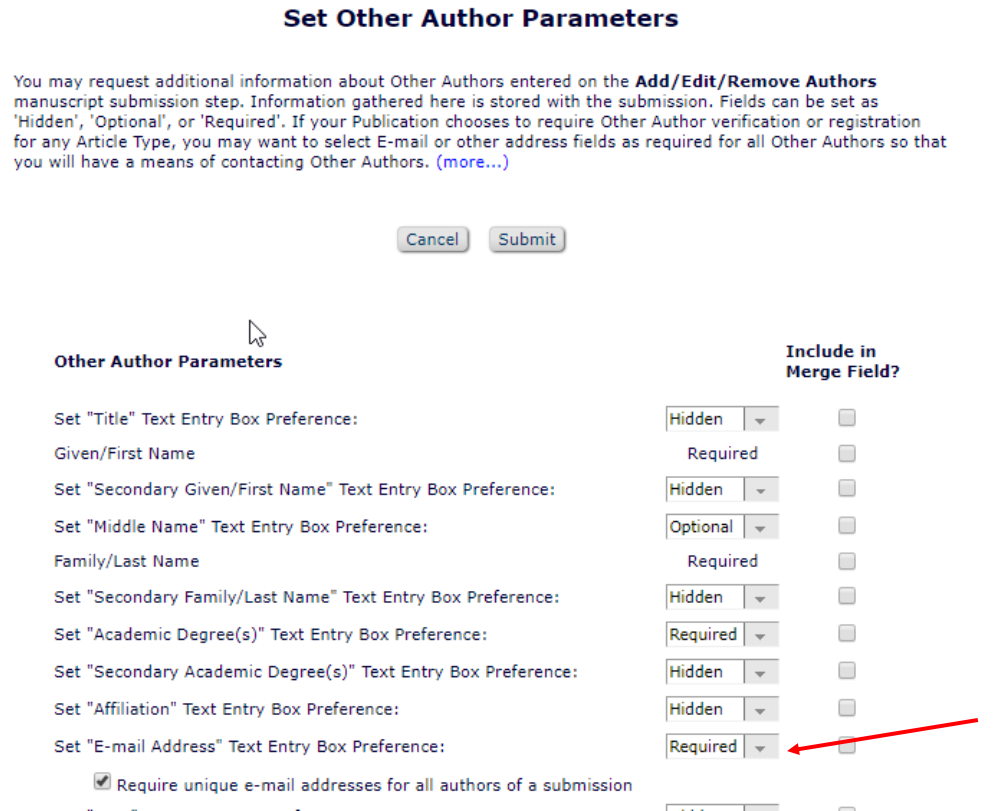
Figure 10: This figure shows where to enable the required email address for all Authors upon submission of the manuscript.
Journals should also create a custom automated letter for the email to Co-Authors (Figure 11).
Re: %ARTICLE_TYPE% %MS_NUMBER%
%ARTICLE_TITLE%
Dear Dr. %LAST_NAME%:
“%ARTICLE_TITLE%” has been submitted to %JOURNALFULLTITLE% by %CORRAUTHOR%, and you are listed as a co-author. Each co-author is required to complete the conflict of interest author questionnaire. It is essential that you complete this step as the manuscript cannot continue to be processed until all co-authors have responded.
Please submit your response to the conflict of interest questionnaire upon receipt of this e-mail. If you require a copy of the submission for review please contact the corresponding author listed above.
To submit your answers please use the link below:
%OTHERAUTH_VERIFY_DEEP_LINK%
If you have not read the submitted document, do not approve it, and/or do not wish to be listed as an author please use the link below:
%OTHERAUTH_DECLINE_DEEP_LINK%
Figure 11: This is an example of a letter instructing co-authors to fill out the conflict of interest disclosure questionnaire.
Select that letter to automatically be sent to Co-Authors in System Administrator–> Action Manager–> Author Letters (Figure 12).
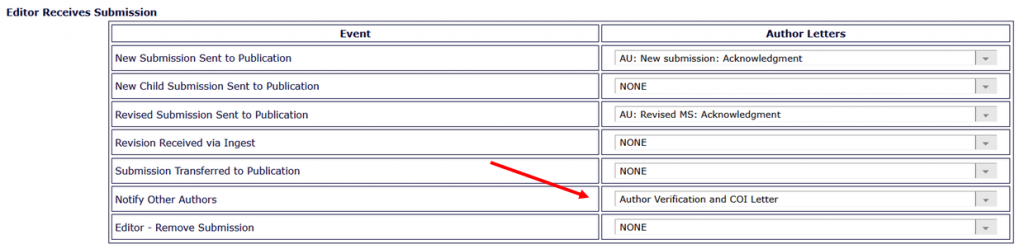
Figure 12: Select the custom letter to be sent to co-authors under Action Manager–> Author Letters.
Check back next month for Part 2 of this series on conflict of interest disclosure.
Many thanks to David for participating in Workflow Wednesday! Is your journal using a unique workflow or feature? We want to hear from you! Send us your tips, tricks, suggestions, or example workflows. We’re happy to credit your suggestion to you or keep it anonymous if you prefer. You can also tag us or direct message us on social media with your tips. Need help implementing this workflow? Contact your Aries Account Coordinator for help.

