Workflow Wednesday: Customized Flags for Submissions Tracking
It’s Workflow Wednesday! We’re sharing workflow tips and tricks from Editorial Manager and ProduXion Manager users. From quick helpful workarounds to unique and diverse methods of peer review, we’re highlighting the real-life ways users interact with EM and PM.
This month’s workflow tip is from Bonnie Ponce, Managing Editor (Journals) at the Mathematical Association of America. Read below her tip for tagging, categorizing, and filtering incoming submissions.
Utilizing Customized Submission Flags
Bonnie Ponce
Mathematical Association of America
Keeping track of submissions that need to be a part of special groups can be important and challenging. We have certain submissions that are eligible for awards based on questions that we ask during the submission process. I also keep track of all the articles that go in one issue (we still work on an article based workflow) which can be a challenge, especially when the authors make last minute adjustments to fit a certain page count requirements. For all of these challenges we use submission flags. They are so easy to use for tracking published articles; to let us know at a glance which issue the article or note goes into, or which submission in certain year are eligible for an award. Submission flags are a breeze to use and can also be used as a search criteria!
To set up submission flags, navigate to the System Administrator Functions. From there, click on Create Customized Submission Flags under the General Policies section in Policy Manager. Here you can add new flags, as well as edit and remove old ones. Pick a symbol for your flag and name it (Figure 1).
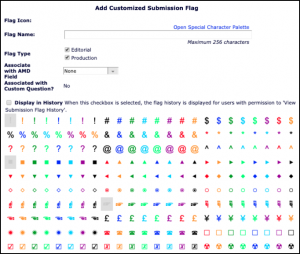
Figure 1: System Administrator Functions -> Policy Manager -> Customized Submission Flags to add a new flag.
To add a flag to a certain submission, right click on the pennant flag icon next to the Details action link and select the one that you want to add to that submission from the pop-up menu (Figure 2, 3).
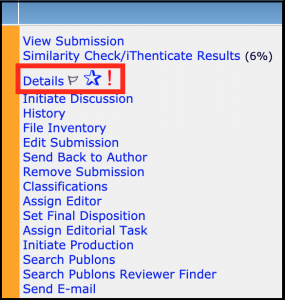
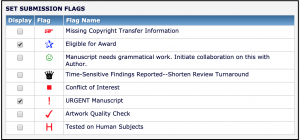
Figure 2: Submission flags are displayed next to the Details action link after selection. Right click on the pennant flag icon to assign flags.
Figure 3: Pop-up menu of customized flags for selection.
Many thanks to Bonnie for participating in Workflow Wednesday! Is your journal using a unique workflow or feature? We want to hear from you! Send us your tips, tricks, suggestions, or example workflows. We’re happy to credit your suggestion to you or keep it anonymous if you prefer. You can also tag us or direct message us on social media with your tips.
Need help implementing this workflow? Contact your Aries Account Coordinator for help.

